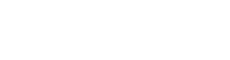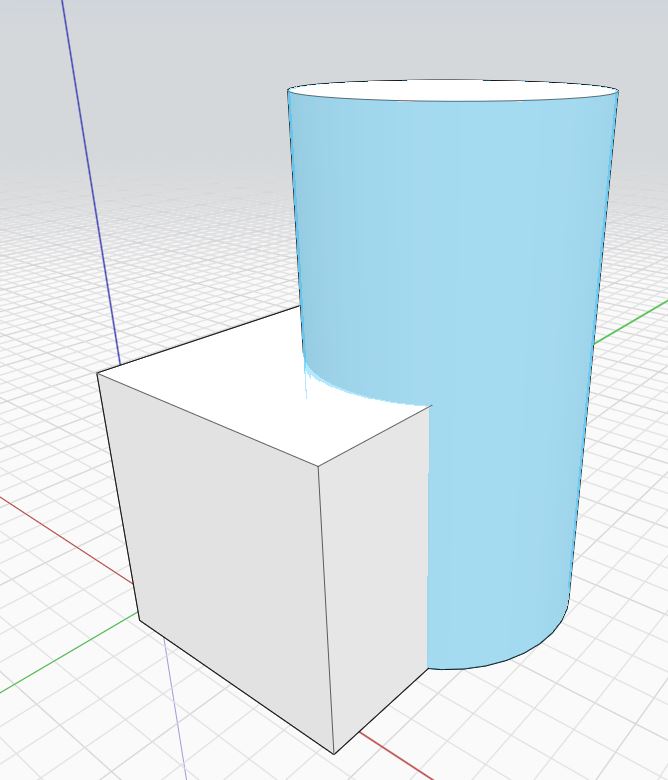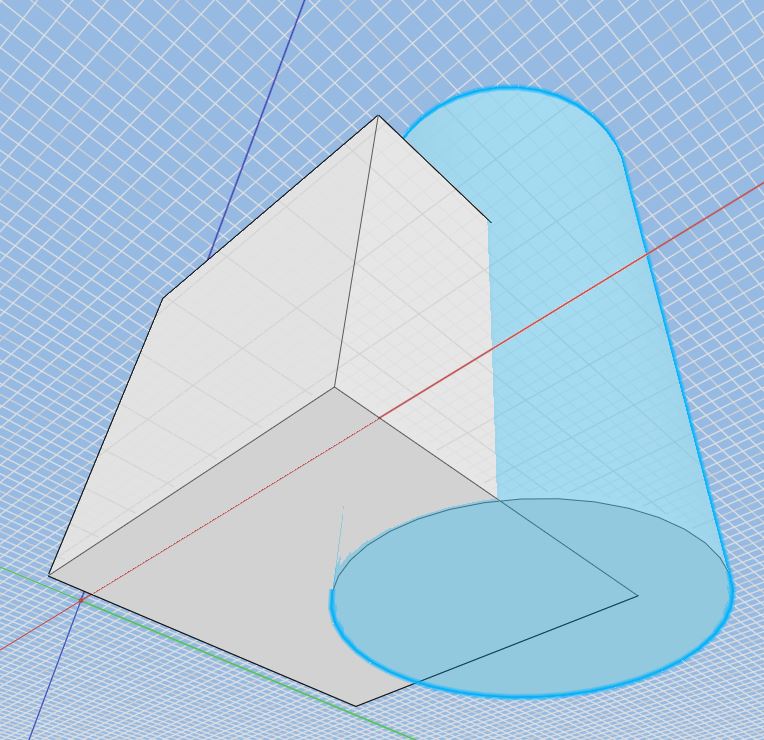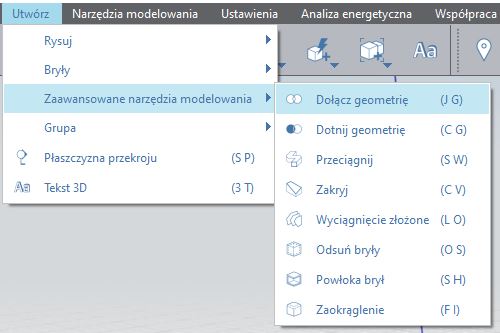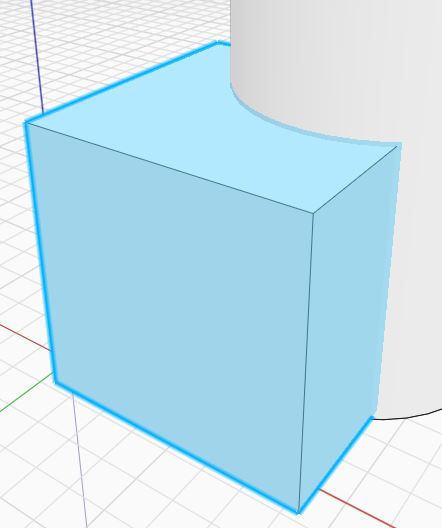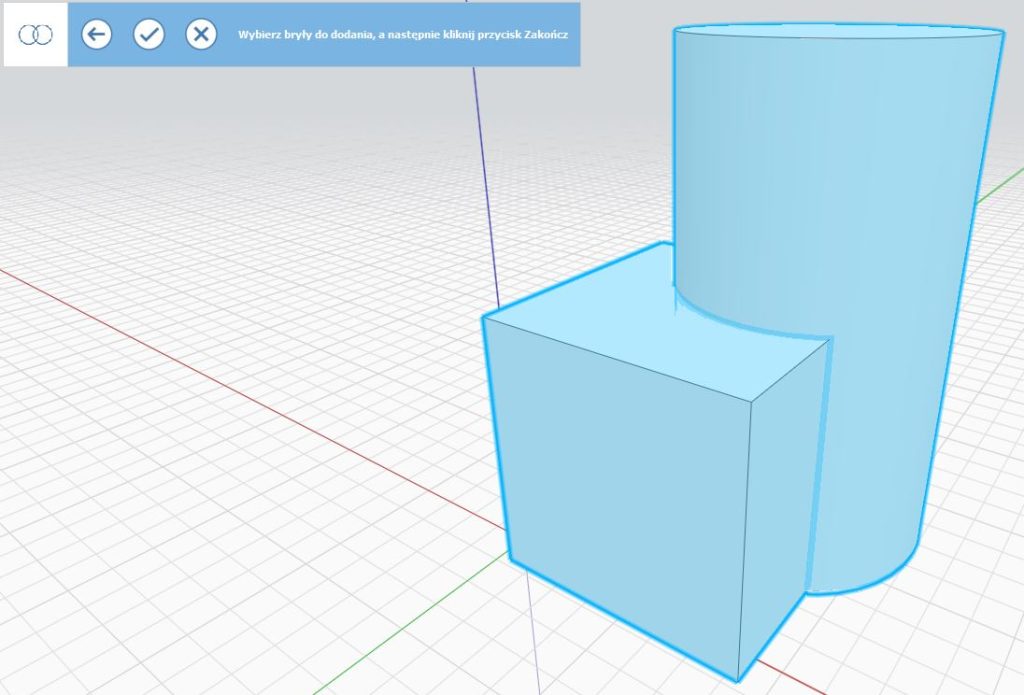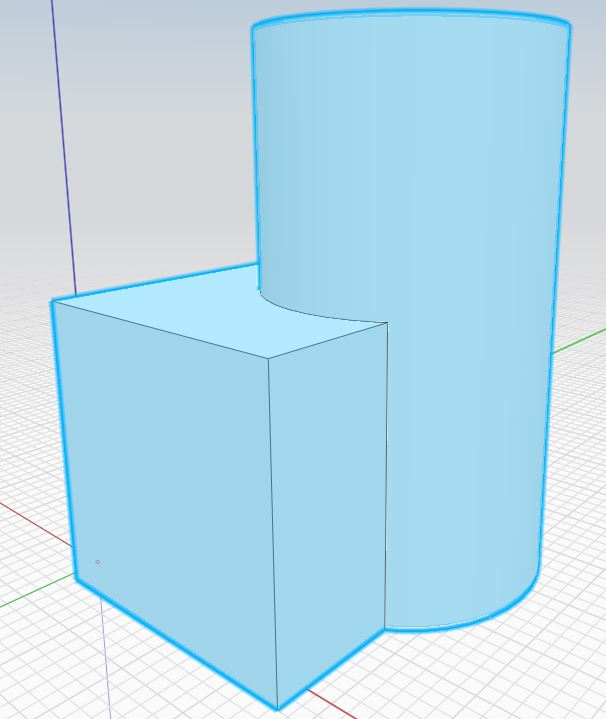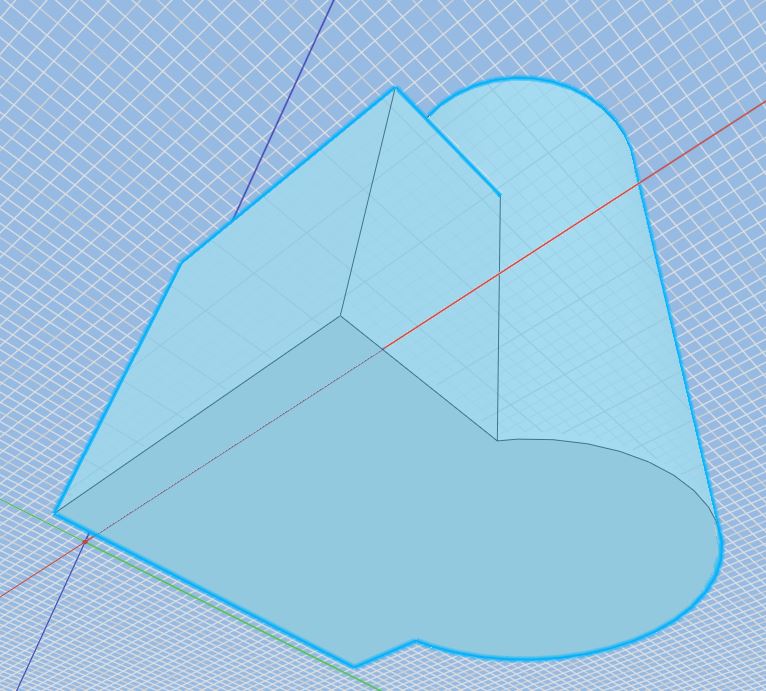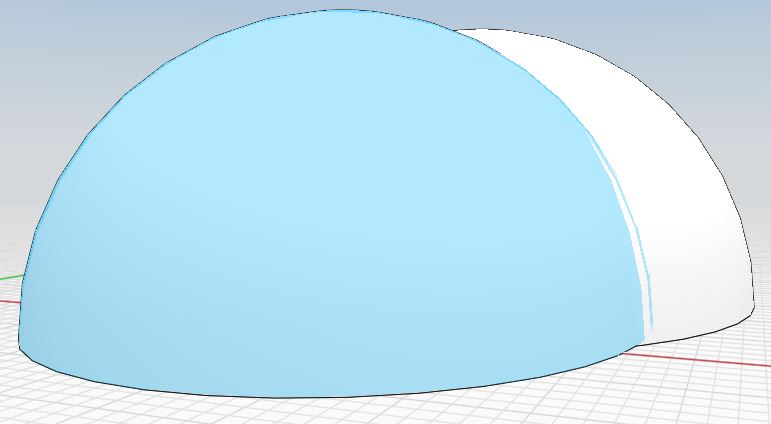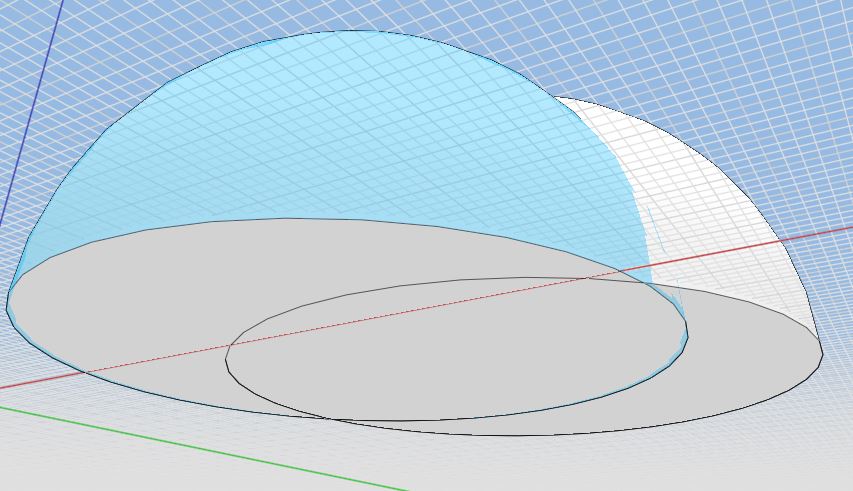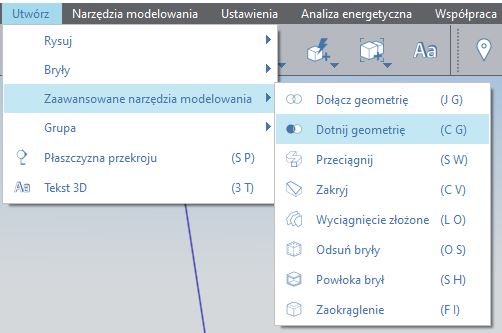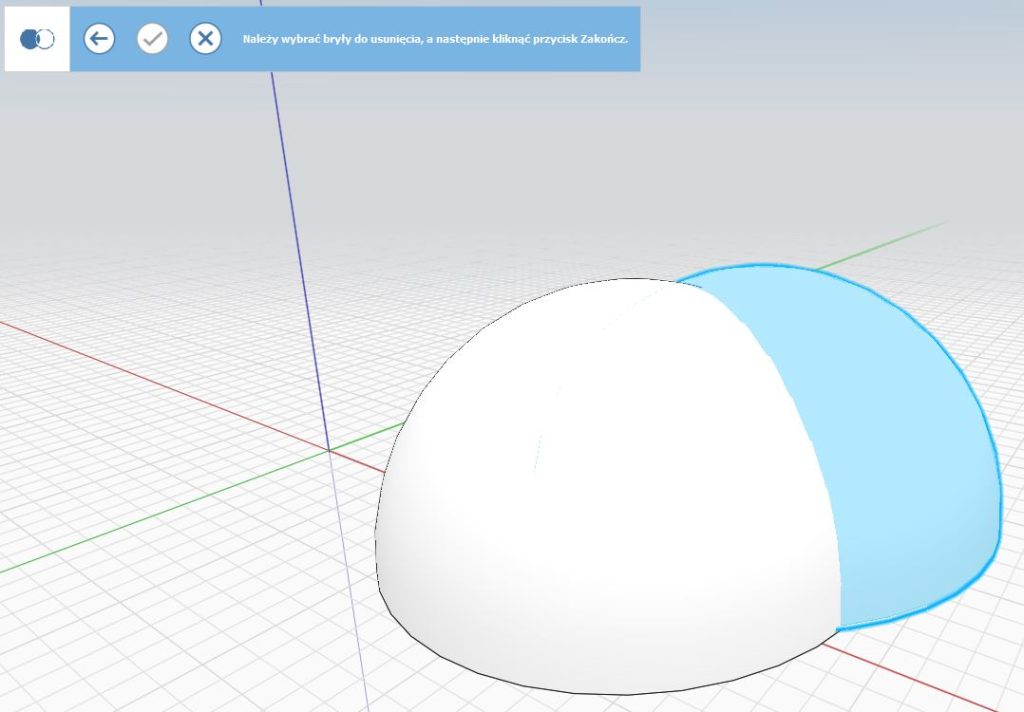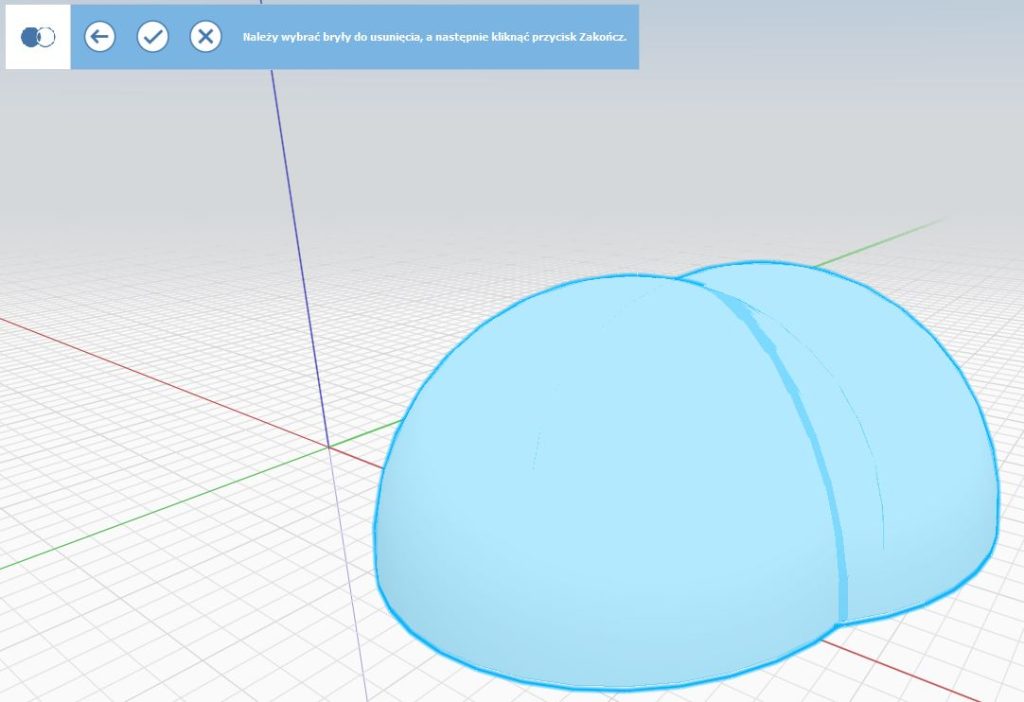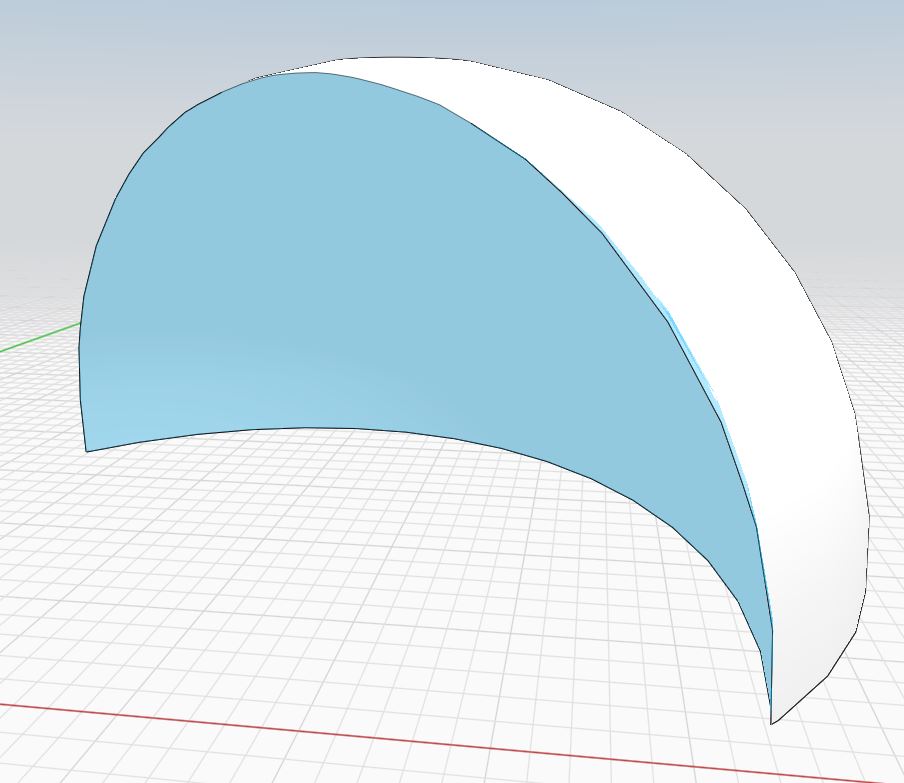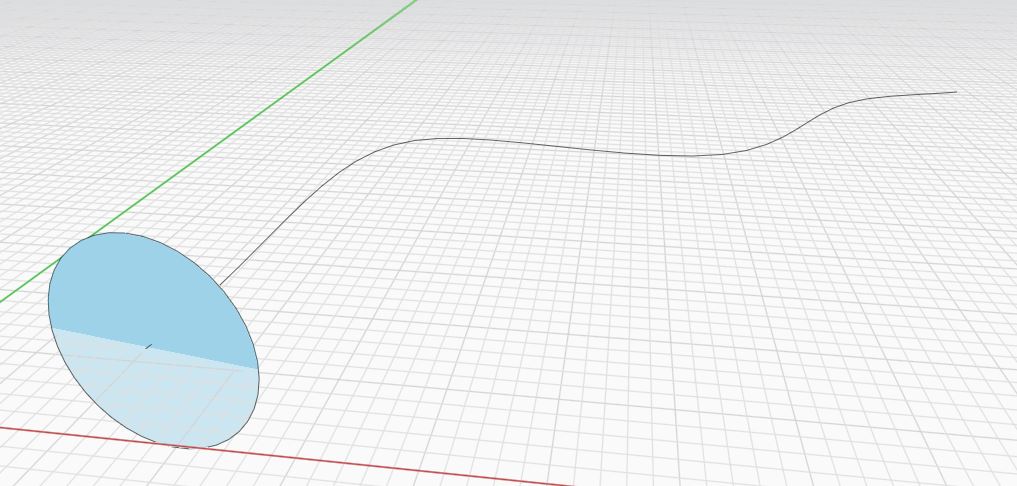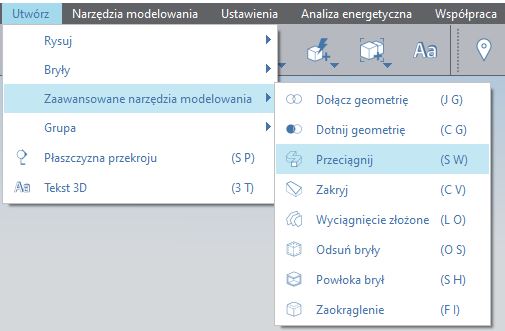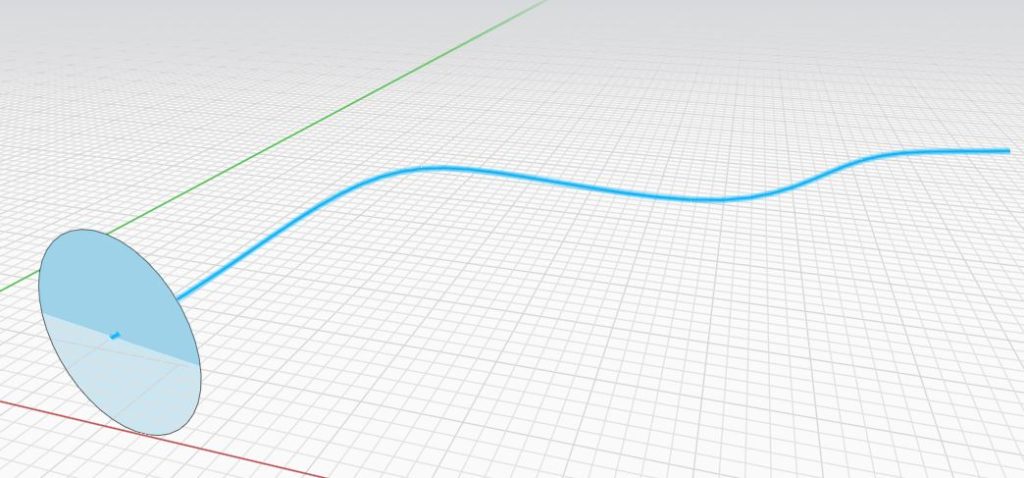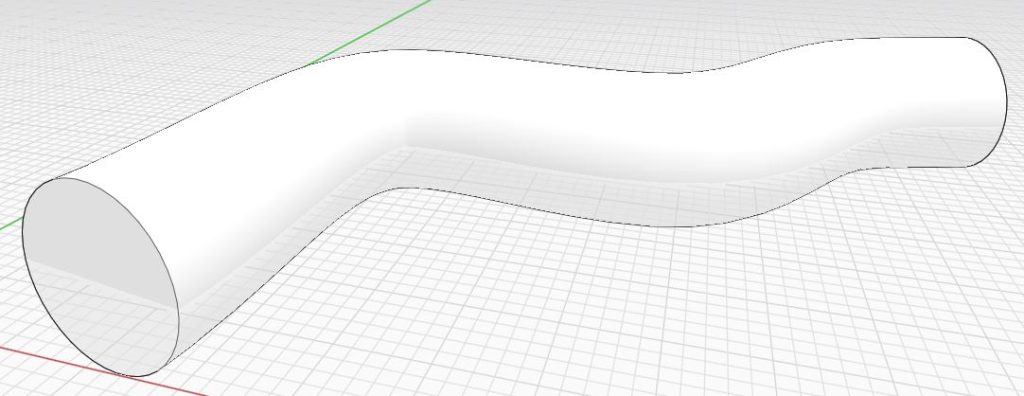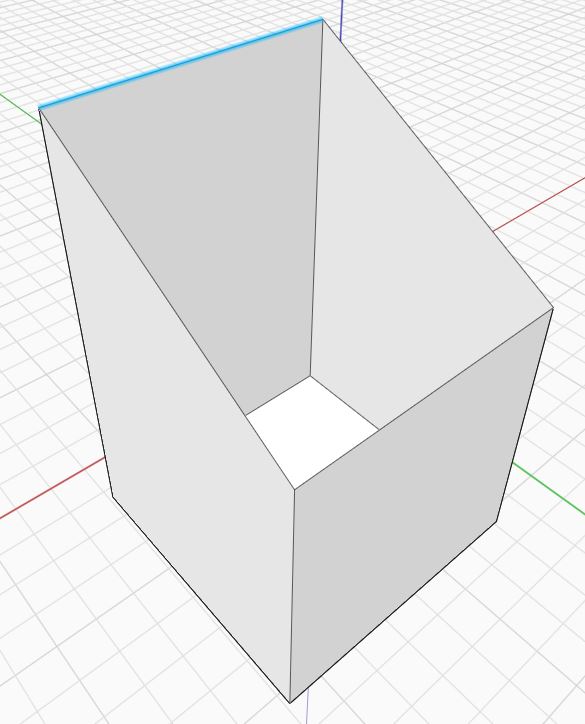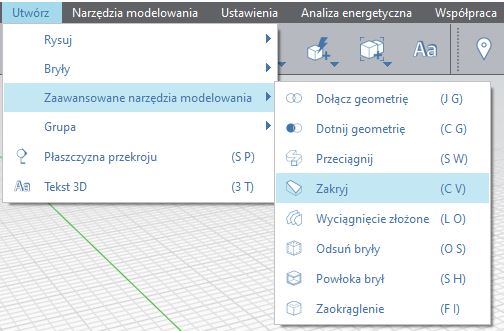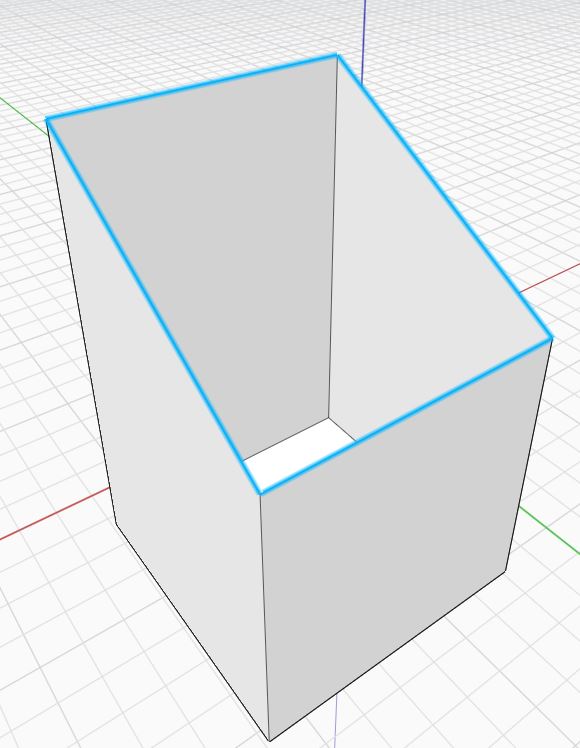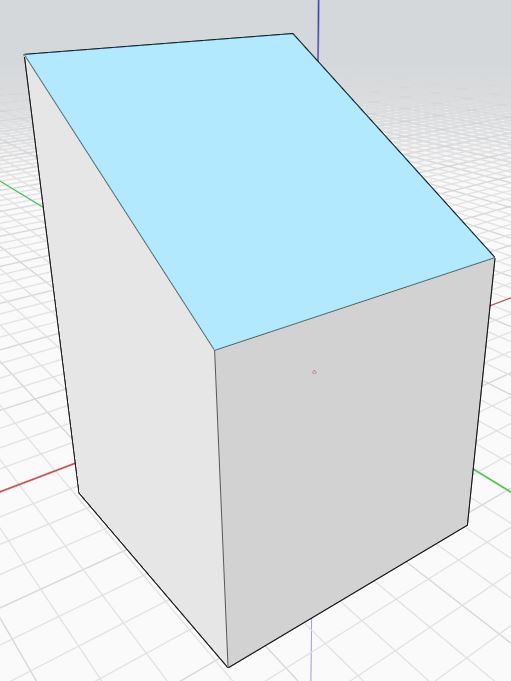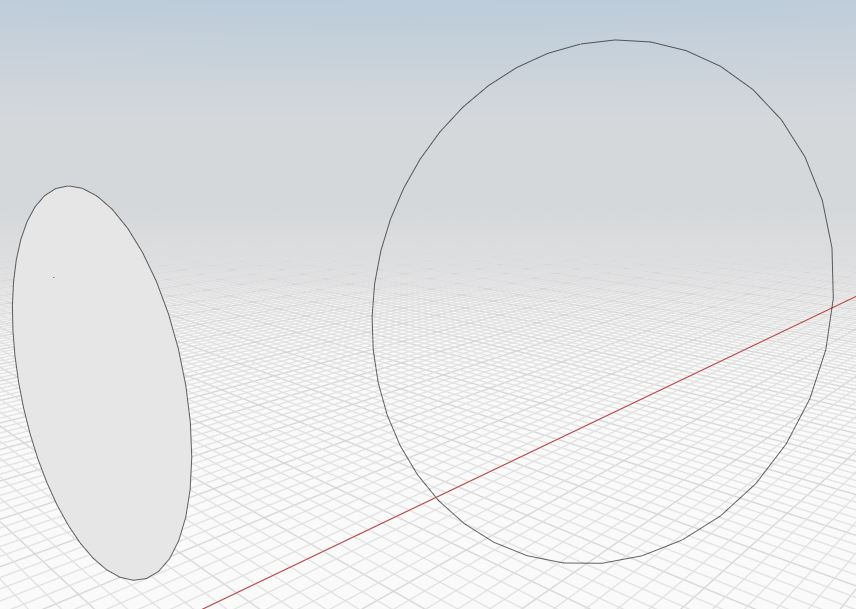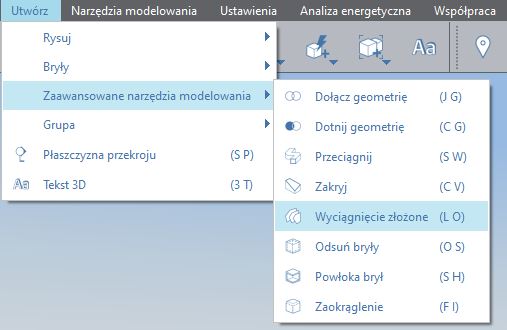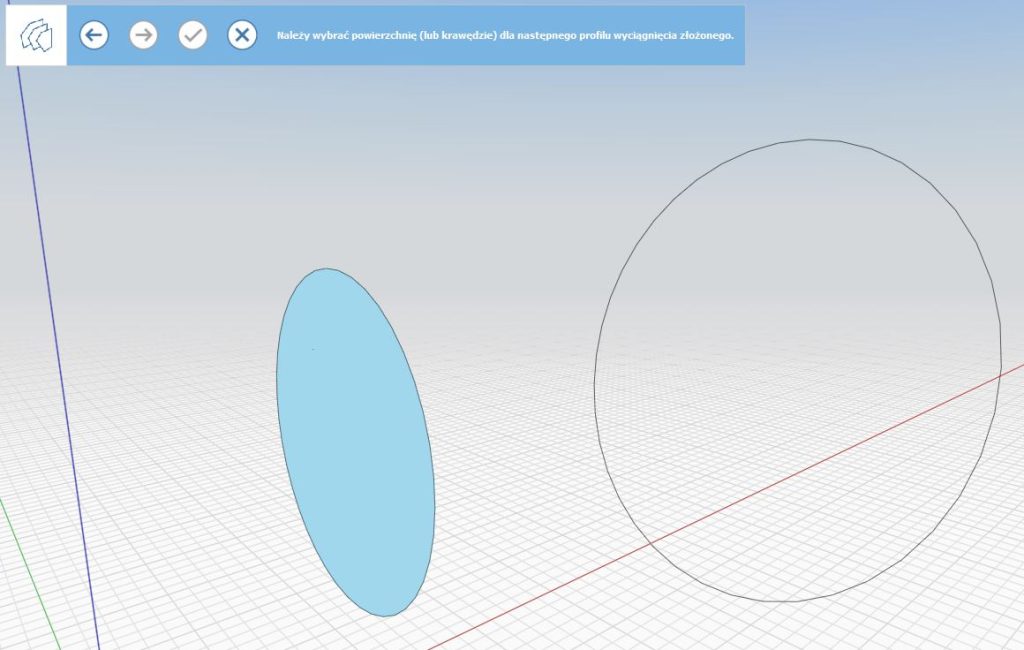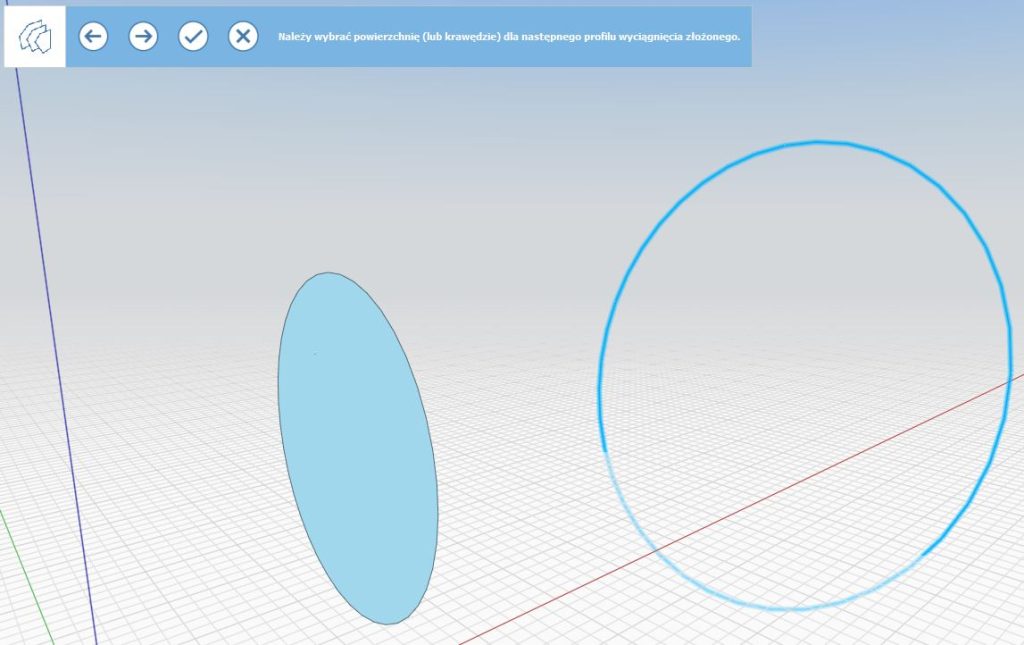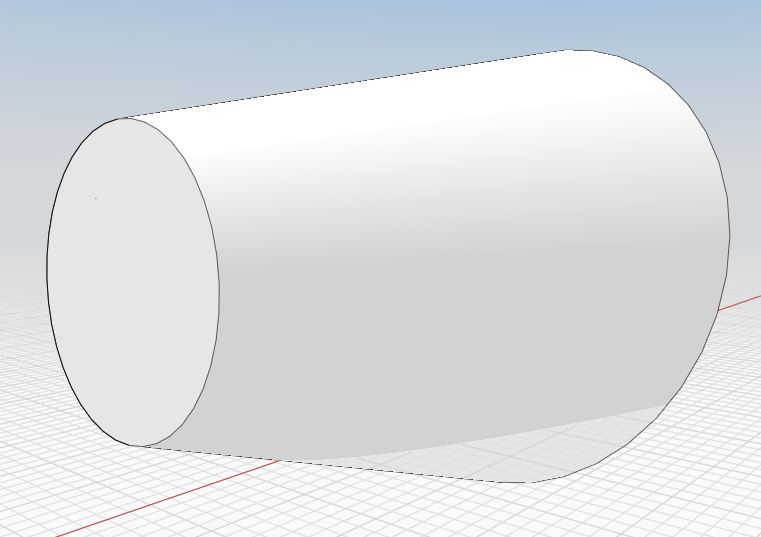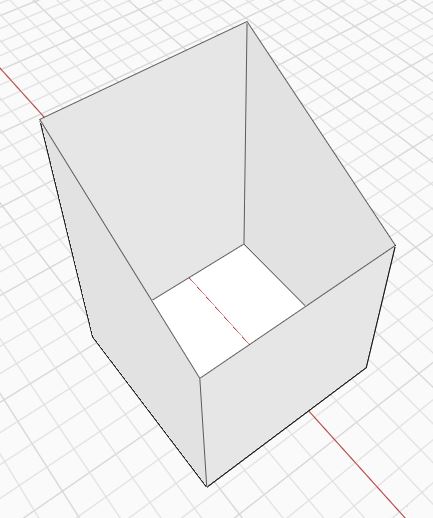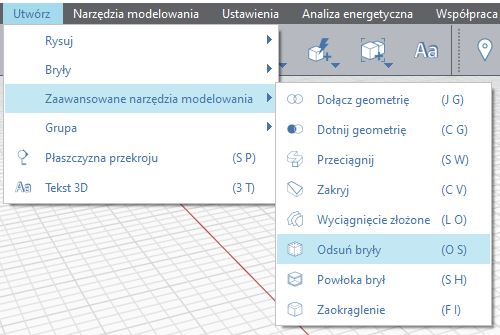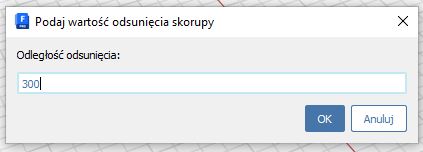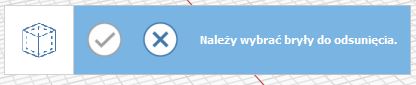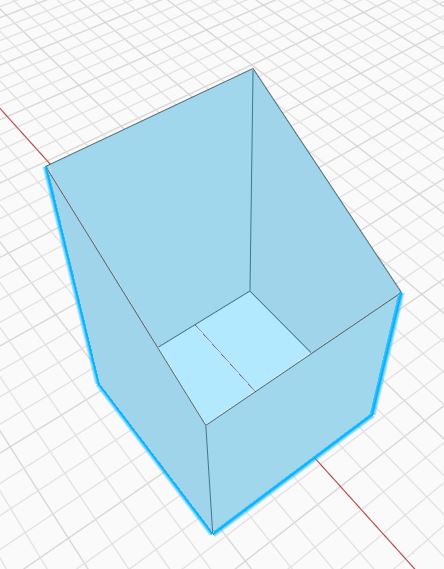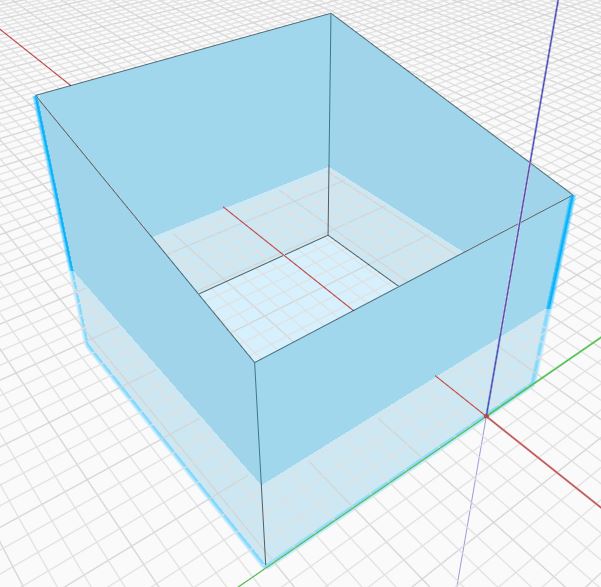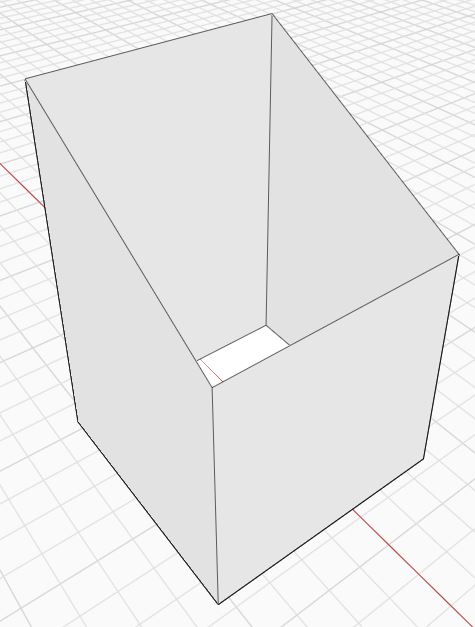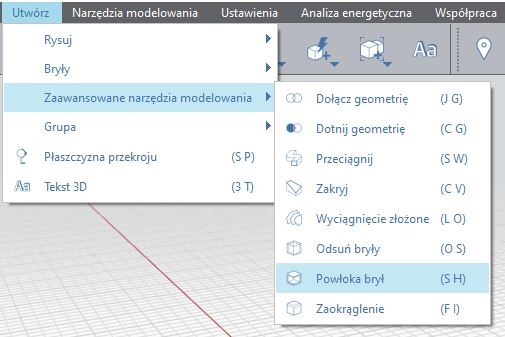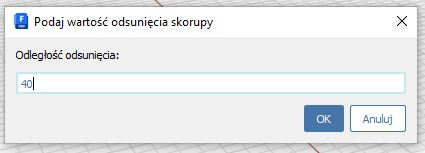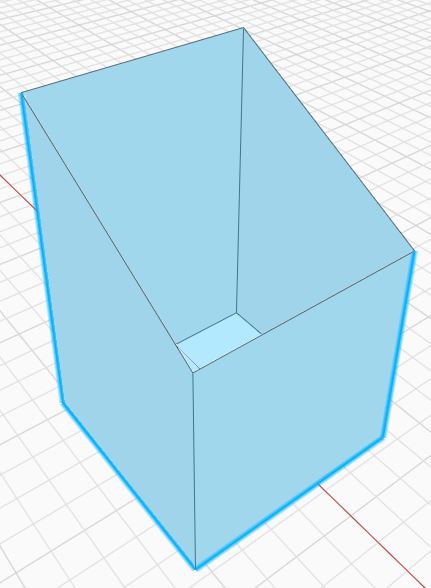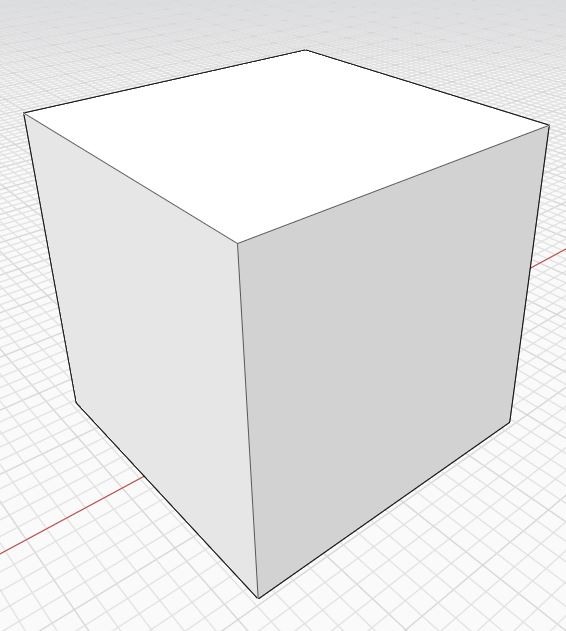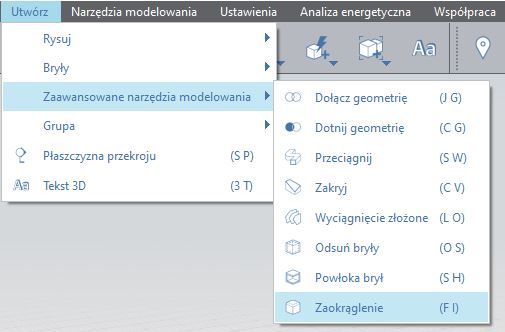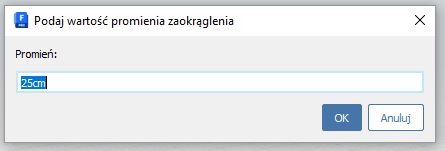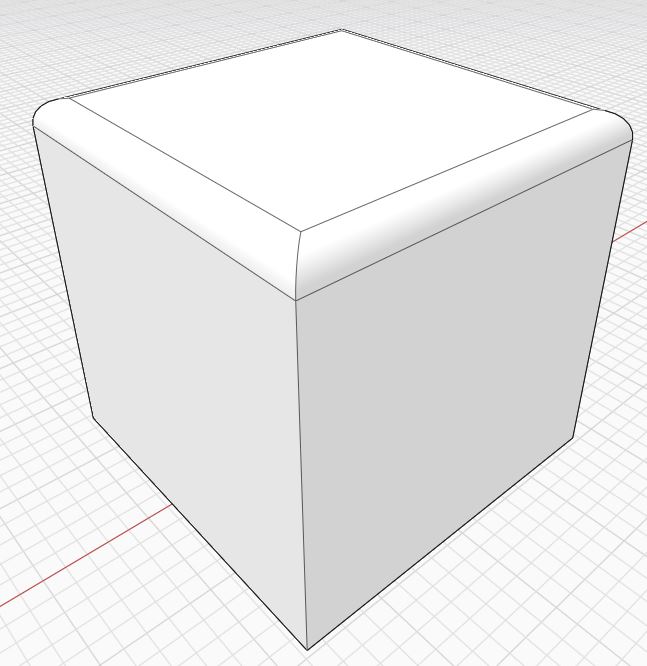Oprogramowanie Autodesk FormIt Pro to intuicyjne narzędzie dla projektantów.
Służy do modelowania koncepcji, we wczesnej fazie projektu.
Program ten umożliwia szkicowanie, wygodne modelowanie 3D, współprace, analizę i iterację naszych koncepcji projektowych,
za pośrednictwem komputera, przeglądarki internetowej lub tabletu.
W dzisiejszym artykule technicznym dowiemy się, w jaki sposób, za pośrednictwem Autodesk FormIt Pro,
wykorzystujemy odpowiednie narzędzia do zaawansowanego modelowania obiektów 3D.
Jak dołączyć geometrię w programie Autodesk FormIt Pro?
Do obszaru modelowania trójwymiarowego wprowadzamy dwie bryły. Celowo doprowadzamy do kolizji tych obiektów, aby na wczesnym etapie rozwiązywania tego przypadku doprowadzić do częściowego nakładania się mas tych dwóch brył.
Wybieramy kartę „Utwórz”, następnie przechodzimy do panelu „Zaawansowane narzędzia modelowania”, z którego wybieramy narzędzie „Dołącz geometrię”.
💡 To narzędzie możemy aktywować również skrótem klawiszowym „JG”, z poziomu naszej klawiatury.
Po aktywacji tego narzędzia pojawia się pasek statutowy, sugerujący użytkownikowi, następujące interakcje z programem.
W tym wypadku należy wybrać pierwszą bryłę, do której element ma zostać dołączony.
Jako pierwszy obiekt, wybraliśmy sześcian, załączony na powyższej ilustracji.
Czytamy podpowiedzi od programu FormIt. Wybieramy teraz bryłę lub bryły, które maja zostać dodane do dołączenia.
Jako drugą bryłę wybieramy widoczny na przykładzie walec. Tryb Edycji kończymy za pomocą przycisku „Zakończ”.
Bryły zostały połączone poprawnie. Świadczą o tym nowe krawędzie na styku geometrii.
Nie występuje już nakładanie geometrii dla części wspólnych.
Efekt końcowy poprawnie zastosowanego narzędzia „Dołącz geometrię”, przedstawia powyższa ilustracja.
Jak dociąć geometrię w programie Autodesk FormIt Pro?
Do obszaru modelowania 3D, implementujemy dwie półkule. Ponowie doprowadzamy do kolizji tych obiektów geometrycznych.
Na załączonej grafice widzimy miejsce nakładania się mas wspólnych.
Wybieramy kartę „Utwórz”, następnie przechodzimy do panelu „Zaawansowane narzędzia modelowania”, z którego wybieramy narzędzie „Dotnij geometrię”.
💡 To narzędzie możemy aktywować również skrótem klawiszowym „CG” z poziomu naszej klawiatury.
Wybieramy bryłę, w której będziemy wycinać geometrię, następnie klikamy na ikonkę strzałki.
Wybieramy bryłę, która będzie wycinać masę geometryczną.
Poprawnie wykonaną operację na bryłach, kończymy przyciskiem „Zastosuj”.
Efekt końcowy poprawnie zastosowanego narzędzia „Dotnij geometrię”, przedstawia powyższa ilustracja.
Jak wykonać przeciągnięcie profilu po ścieżce w programie Autodesk FormIt Pro?
Do obszaru modelowania 3D wprowadzamy ścieżkę oraz profil.
Wybieramy kartę „Utwórz”, następnie przechodzimy do panelu „Zaawansowane narzędzia modelowania”, z którego wybieramy narzędzie „Przeciągnij”.
💡 To narzędzie możemy aktywować również skrótem klawiszowym „SW” z poziomu klawiatury.
Wybieramy powierzchnię lub profil dla naszego przeciągnięcia a następnie przechodzimy dalej za pomocą ikony strzałki.
Wybieramy powierzchnię lub krawędzie, które posłużą jako ścieżka dla naszego przeciągnięcia.
Jako profil wybieramy załączony okrąg, natomiast naszą ścieżką wyciągnięcia będzie zaznaczony splajn.
Całą edycję kończymy przy pomocy przycisku „Zakończ”.
Wymodelowaliśmy obiekt przypominający fragment orurowania.
Efekt końcowy poprawnie zastosowanego narzędzia „Przeciągnij” przedstawia powyższa grafika.
Jak zakryć brakujące części bryły w programie Autodesk FormIt Pro?
W obszarze modelowania trójwymiarowego wprowadzamy bryłę z brakującą powierzchnią.
Wybieramy kartę „Utwórz”, następnie przechodzimy do panelu „Zaawansowane narzędzia modelowania”, z którego wybieramy narzędzie „Zakryj”.
💡 To narzędzie możemy aktywować również skrótem klawiszowym „CV” z klawiatury.
Wybieramy krawędzie do zamknięcia a następnie klikamy w przycisk „Zakończ”.
Wybrane przez Nas krawędzie bryły definiuje podświetlona na niebiesko obwiednia.
Po zakończeniu trybu edycji, bryła powinna otrzymać górną płaszczyznę (podświetlona na niebiesko).
Efekt końcowy poprawnie zastosowanego narzędzia „Zakryj” przedstawia powyższa ilustracja.
Jak wykonać wyciągnięcie złożone w programie Autodesk FormIt Pro?
W obszarze modelowania umieszczamy obiekty, o odmiennych geometriach.
Wybieramy kartę „Utwórz”, następnie przechodzimy do panelu „Zaawansowane narzędzia modelowania”, z którego wybieramy narzędzie „Wyciągnięcie złożone”.
💡 To narzędzie możemy aktywować również skrótem klawiszowym „LO” z poziomu naszej klawiatury.
Wybieramy powierzchnię lub krawędzie dla pierwszego profilu wyciągnięcia złożonego, następnie klikamy w ikonkę strzałki.
Jako pierwszy profil, wybraliśmy figurę podświetloną na kolor niebieski. Otrzymaliśmy również informację,
że należy wybrać powierzchnie lub krawędzie dla następnego profilu wyciagnięcia złożonego.
Po wyborze drugiego profilu (okrąg), zatwierdzamy tryb edycji przyciskiem „Zakończ”.
Wymodelowany obiekt przypomina swoim kształtem złączkę.
Efekt końcowy poprawnie zastosowanego narzędzia „Wyciągnięcie złożone”, przedstawia powyższa grafika.
Jak wykonać odsunięcie bryły w programie Autodesk FormIt Pro?
W obszarze modelowania trójwymiarowego wprowadzamy bryłę z brakującą powierzchnią.
Wybieramy kartę „Utwórz”, następnie przechodzimy do panelu „Zaawansowane narzędzia modelowania”, z którego wybieramy narzędzie „Odsuń bryły”.
💡 To narzędzie możemy aktywować również skrótem klawiszowym „OS” z klawiatury.
Ustalamy wartość dla odsunięcia skorupy jako 300 jednostek, następnie klikamy w przycisk „OK”.
Wybieramy bryły do odsunięcia, następnie kończymy tryb edycji przyciskiem „Zakończ”.
Wybrane elementy zostały przedstawione na załączonej grafice.
Każda z powierzchni tej figury została odsunięta o wartość 300 jednostek.
Efekt końcowy poprawnie zastosowanego narzędzia „Odsuń bryły” przedstawia powyższa ilustracja.
Jak wykonać powłokę bryły w programie Autodesk FormIt Pro?
W obszarze modelowania trójwymiarowego wprowadzamy bryłę z brakującą powierzchnią.
Wybieramy kartę „Utwórz”, następnie przechodzimy do panelu „Zaawansowane narzędzia modelowania”, z którego wybieramy narzędzie „Powłoka brył”.
💡 To narzędzie możemy aktywować również skrótem klawiszowym „SH” z poziomu naszej klawiatury.
Ustalamy wartość odsunięcia jako 40 jednostek, następnie klikamy w przycisk „OK”.
Wybieramy bryły do utworzenia skorupy lub wybieramy powierzchnie do usunięcia ze skorupy, tryb edycji kończymy przy pomocy przycisku „Zakończ”.
Efekt końcowy poprawnie zastosowanego narzędzia „Powłoka brył”, przedstawia powyższy obrazek.
Jak wykonać zaokrąglenie w programie Autodesk FormIt Pro?
W polu modelowania trójwymiarowego umieszczamy sześcian.
Wybieramy kartę „Utwórz”, następnie przechodzimy do panelu „Zaawansowane narzędzia modelowania”, z którego wybieramy narzędzie „Zaokrąglenie”.
💡 To narzędzie możemy aktywować również skrótem klawiszowym „FI” z poziomu naszej klawiatury.
Wskazujemy promień dla zaokrąglenia jako 25 jednostek, następnie wybieramy przycisk „OK”.
Wybieramy powierzchnię lub krawędź bryły, a następnie klikamy w przycisk „Zakończ”.
W trybie edycji wybraliśmy górną podstawę naszego sześcianu.
Dzięki temu, wszystkie krawędzie, które bezpośrednio przylegały do tej płaszczyzny zostały zaokrąglone.
Efekt końcowy poprawnie zastosowanego narzędzia „Zaokrąglenie”, przedstawia powyższa ilustracja.
Narzędzia do modelowania 3D w Autodesk FormIt Pro dostępne są w kolekcji AEC.
Jeśli potrzebujesz wrócić do etapu tworzenia szkiców 2D przy pomocy oprogramowania Autodesk FormIt Pro
zachęcamy do przeczytania poniższego artykułu
Nie przegap publikacji użytecznych informacji dla projektantów CAD, CAM, BIM – zapisz się tutaj, aby otrzymać powiadomienie.
FormIt Pro – dostępny jest w kolekcji Architectu#re Engineering & Construction Collection (AEC Collection).
Aleksander Żydek
Specjalista BIM